Even the app drawer is a widget in Total launcher. That is, you can put it on anywhere of a page or a sliding drawer or a window (Making a pop-up (floating) app drawer).
It has so many options for customization. You can access the options by pressing the options button on the top menu bar while the app drawer is selected (refer to the item 1 in Handling objects). Those options consist of "options per object" and "shared options".
on the top menu bar while the app drawer is selected (refer to the item 1 in Handling objects). Those options consist of "options per object" and "shared options".
1. Options per object
You can customize the following things in the "options". These options are applied to the app drawer object individually.
- Making it to list type and changing the number of row and columns
- Scrolling behavior
- App launching animation
- Icon size and color effect
- Label visibility and style
- Background
- Text and buttons for the bottom menu bar
Please refer to Customizing objects for more information about the options.
2. Shared options
These options are applied equally to all of app drawer objects. You can customize the behavior (sorting order and search), icon style and badge count style in here.
I think the most important option is "sorting order", which is applied persistently while the sorting button on the bottom menu bar is temporarily. There are 3 entries for the option: "Smart", "User defined" and "Name".
on the bottom menu bar is temporarily. There are 3 entries for the option: "Smart", "User defined" and "Name".
- Smart: I strongly recommend you to use this. It sorts the items by your using pattern of apps. When you launch an app from an app drawer or an app group, it records the time of day, location and phone status such as if head set plugged or not. And the best apps are sorted to the top by matching the current time of day, location and phone status.
- User defined: You can sort manually the apps by yourself.
- Name: All apps are sorted by the name.
3. Bottom menu bar
The bottom menu bar (with the blue background in the screenshot) contains very useful functions to handling the items in app drawer.
- Add : Adding a folder, window or shortcuts. This button is visible only when edit mode is on or edit lock level is weak.
: Adding a folder, window or shortcuts. This button is visible only when edit mode is on or edit lock level is weak.
- Sort : Sorting items temporarily by name, recently installed or recent updates.
: Sorting items temporarily by name, recently installed or recent updates.
- Tag : Creating and managing tags. Hidden items can be managed also in this menu.
: Creating and managing tags. Hidden items can be managed also in this menu.
- Search : Search by initial letters. It searches items with English name too when you turned on "search English name" in the shared options.
: Search by initial letters. It searches items with English name too when you turned on "search English name" in the shared options.
4. Item menu
Item menu appears around of an item when you long-pressing on it.
- App info : Application information.
: Application information.
- Remove : Remove or uninstall the item.
: Remove or uninstall the item.
- Tag : Select tags which contain the selected item.
: Select tags which contain the selected item.
- Hide /Show
/Show : Hide/Show the item from/in app drawer.
: Hide/Show the item from/in app drawer.
- Icon : Change the icon of the selected item.
: Change the icon of the selected item.
- Label : Change the name of the selected item.
: Change the name of the selected item.
It has so many options for customization. You can access the options by pressing the options button
 on the top menu bar while the app drawer is selected (refer to the item 1 in Handling objects). Those options consist of "options per object" and "shared options".
on the top menu bar while the app drawer is selected (refer to the item 1 in Handling objects). Those options consist of "options per object" and "shared options".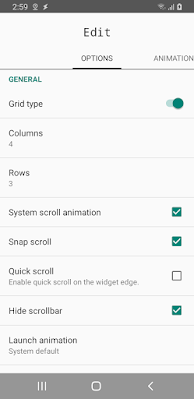 Options per object  Shared options |
1. Options per object
You can customize the following things in the "options". These options are applied to the app drawer object individually.
- Making it to list type and changing the number of row and columns
- Scrolling behavior
- App launching animation
- Icon size and color effect
- Label visibility and style
- Background
- Text and buttons for the bottom menu bar
Please refer to Customizing objects for more information about the options.
2. Shared options
These options are applied equally to all of app drawer objects. You can customize the behavior (sorting order and search), icon style and badge count style in here.
I think the most important option is "sorting order", which is applied persistently while the sorting button
 on the bottom menu bar is temporarily. There are 3 entries for the option: "Smart", "User defined" and "Name".
on the bottom menu bar is temporarily. There are 3 entries for the option: "Smart", "User defined" and "Name".- Smart: I strongly recommend you to use this. It sorts the items by your using pattern of apps. When you launch an app from an app drawer or an app group, it records the time of day, location and phone status such as if head set plugged or not. And the best apps are sorted to the top by matching the current time of day, location and phone status.
- User defined: You can sort manually the apps by yourself.
- Name: All apps are sorted by the name.
3. Bottom menu bar
The bottom menu bar (with the blue background in the screenshot) contains very useful functions to handling the items in app drawer.
 |
| Bottom menu bar |
- Add
 : Adding a folder, window or shortcuts. This button is visible only when edit mode is on or edit lock level is weak.
: Adding a folder, window or shortcuts. This button is visible only when edit mode is on or edit lock level is weak.- Sort
 : Sorting items temporarily by name, recently installed or recent updates.
: Sorting items temporarily by name, recently installed or recent updates.- Tag
 : Creating and managing tags. Hidden items can be managed also in this menu.
: Creating and managing tags. Hidden items can be managed also in this menu.- Search
 : Search by initial letters. It searches items with English name too when you turned on "search English name" in the shared options.
: Search by initial letters. It searches items with English name too when you turned on "search English name" in the shared options.4. Item menu
Item menu appears around of an item when you long-pressing on it.
 |
| Item menu |
- App info
 : Application information.
: Application information.- Remove
 : Remove or uninstall the item.
: Remove or uninstall the item.- Tag
 : Select tags which contain the selected item.
: Select tags which contain the selected item.- Hide
 /Show
/Show : Hide/Show the item from/in app drawer.
: Hide/Show the item from/in app drawer.- Icon
 : Change the icon of the selected item.
: Change the icon of the selected item.- Label
 : Change the name of the selected item.
: Change the name of the selected item.